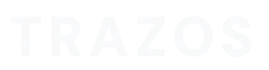¡Volvemos con un post de #TrazosTeam! Como te contábamos hace un par de semanas, #TrazosTeam es una nueva sección del blog donde nuestros profesores te darán sus trucos para realizar proyectos de cada una de las áreas que impartimos en la Escuela. Hoy os traemos un mini tutorial de Zbrush creado por Luis Tomás, profesor de concept art.
Luis Tomás ha trabajado como concept artist 2d/3d durante casi 20 años en empresas como Mercury Steam, Pyro studios, Tequila Works, Gameloft, Virtual Toys, así como Disney, Sony, Microsoft o Real Madrid. Entre algunos de sus proyectos más conocidos se encuentran Commandos2, Scrapland, Cars, Deadlight y Phineas y Ferb.

Ponte cómodo, ten a mano algo para tomar apuntes y disfruta de las claves que te da Luis sobre cómo crear un personaje con ZBrush.
ZBrush es un programa muy potente y un estándar en industrias como los videojuegos o el cine. Con él tenemos una extensa gama de herramientas que nos permiten gran libertad y creatividad. En este tutorial vamos a centrarnos en las cosas generales a tener en cuenta a la hora de crear un personaje. ¡Empezemos!
Como en todo trabajo, se trate de 2d o 3d, tenemos que tener muy claro lo que queremos. Será vital el uso de referencias y hacer pequeños bocetos para estar seguros antes de empezar.
Para empezar a esculpir hay varios métodos, pero en este caso voy a proceder a hacer un blocking del personaje con primitivas simples y deformándolas para hacerme una idea de las proporciones:
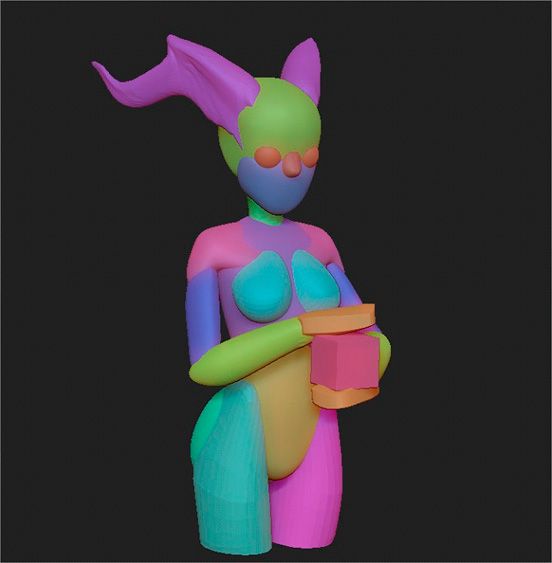
Una forma muy buena de deformar las distintas piezas, ahora que aun están separadas, es utilizando el pincel «Move topological», pudiendo deformar independientemente la pieza sobre la que pinchemos aunque el radio del pincel sea tan grande que abarque más zonas.
Nos tenemos que asegurar de que la silueta en todas las vistas sea atractiva y clara:
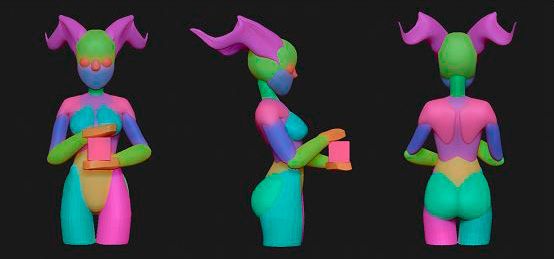
Antes de juntar piezas con Dynamesh para formar un único objeto sobre el que esculpir, separo las piezas que van a ir en otras subtools.
Los ojos irán por separado. Las manos y antebrazos, al tener una posición no simetrica, también los separaré para tratarlos después. La caja será un objeto aparte, y los cuernos también porque en caso de llevarlos para renderizar a Keyshot, podremos separar materiales por subtools.
ESCULPIENDO
Es importante empezar con una geometría lo más baja posible y pintar con pinceles grandes. Tampoco nos quedaremos mucho tiempo en una parte concreta, esto es un error muy común, hay que intentar avanzar toda la escultura para ver el conjunto.
Empleo un pincel grande para la parte de arriba de la boca y con ese mismo pincel resto volumen un poco más abajo. Así es como voy sacando detalles en esta primera fase para después suavizar un poco la zona.
Los pinceles que más utilizo son el «Clay buildup», «Dam standard», «Inflate», «Hpolish» y «Move». Aquí podéis ver cómo doy forma a la boca con «Move» y detallo con «Dam standard».
Cuando estamos satisfechos con las formas generales y pasamos a detallar, es de una gran ayuda el «Sculptris pro», que fue incorporado en la última versión. Gracias a esto podemos subdividir malla en tiempo real mientras pintamos, según sea el tamaño del pincel en ese momento. Fijaos como en las partes con más detalle hay mayor densidad de malla:

Trabajamos todo el tiempo con la simetría activada y solo al final, modificamos uno de los lados de la cara para darle más personalidad:

En zonas con un detalle muy denso, en este caso en los cuernos, tenemos que asegurarnos de que es legible, de la dirección de las lineas y de la profundidad entre unas partes y otras:
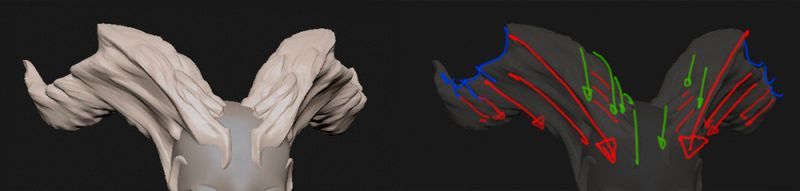
Para sacar patrones, adornos o ropa es muy útil pintar con una máscara y utilizar la herramienta «extract» para crear una nueva subtool:

Las manos las esculpiremos como una tool aparte con el mismo método de «blocking» y «Dynamesh» para sustituirlas y unirlas después al resto del cuerpo:
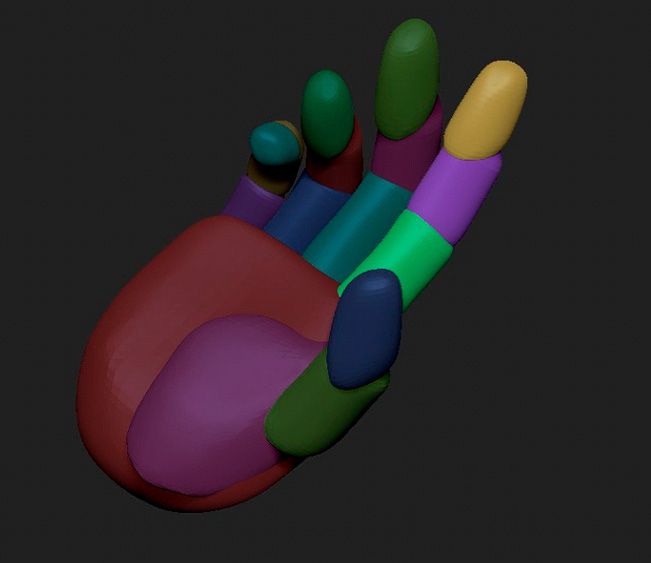
La caja que tiene en las manos la modelaremos en otra tool con ayuda de las «Live Booleans» (lo mejor para modelado «hard surface») para añadirlas al modelo después:
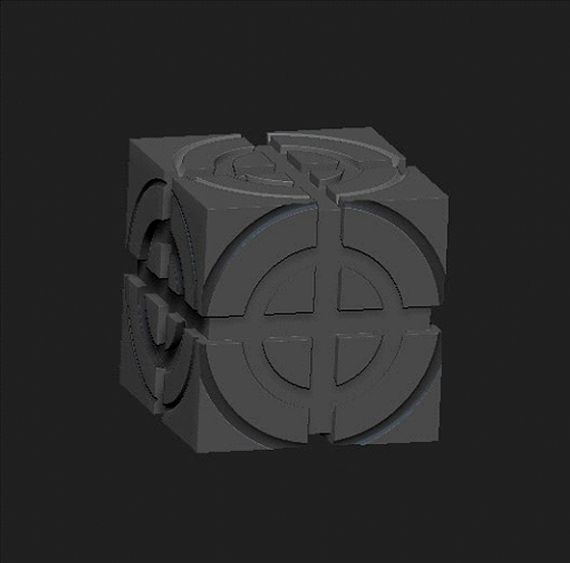
PINTANDO
A la hora de pintar es importante empezar con un color oscuro para ir metiendo sombras y luces a posteriori. También, al igual que en el modelado, empezamos con brochas más grandes para ir después al detalle.
Proceso cuernos:
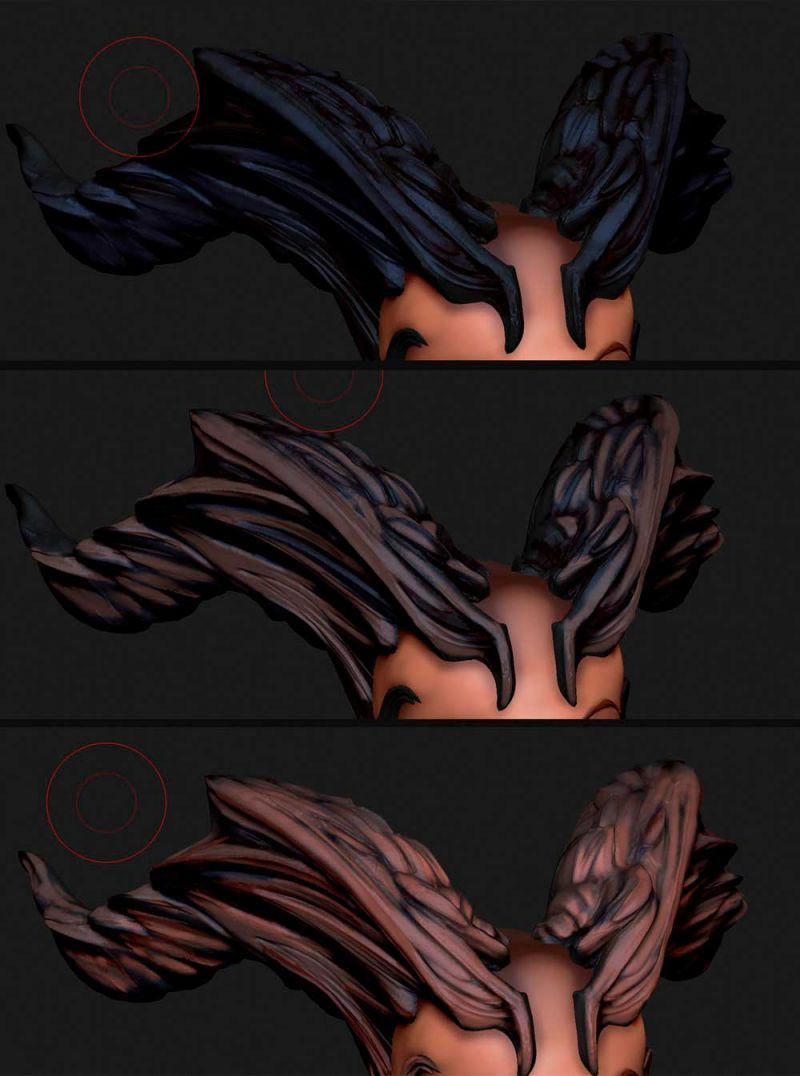
Proceso cabeza:

CONSIDERACIONES FINALES PARA KEYSHOT
Si decidimos mandar el modelo a Keyshot (fantástico render realista del que ZBrush tiene un puente directo para enviar el modelo) tenemos que tener en cuenta los siguientes puntos:
– Cada subtool podrá tener su propio material en Keyshot.
– Dentro de una misma subtool puede haber distintos materiales siempre que los hayamos pintado en ZBrush (no solo el color), pero depende de la geometría y se pueden ver bordes dentados de uno a otro. Yo prefiero hacer dos render distintos con un material cada vez y mezclarlos con una máscara de capa en Photoshop.
– La iluminación se hace mediante mapas HDR pero es posible importar primitivas básicas para asignarles materiales de luz(directa, spot, foco…).
– Es importante cuando hagamos el render hacerlo en «Psd.» e indicar que saque también»Render clown», así podremos diferenciar mediante colores planos las distintas subtools para seleccionar partes rápidamente en Photoshop.
– Materiales que llevan translucidez (scattering), causticas, refracción… Llevarán mucho más tiempo de render para que se vean sin ruido. También influyen los valores de render en iluminación global, calidad de sombras, el número de luces que tengamos, la resolución de la imagen y el número de polígonos de los modelos.
– Bajar la calidad un poco para tiempo real hará que trabajemos más rápido y al final podamos subir los valores de render o utilizar «presets» de los que vienen con el programa.

Espero que os haya gustado y os animéis a hacer cosas con este magnífico software.