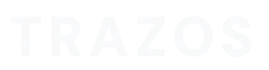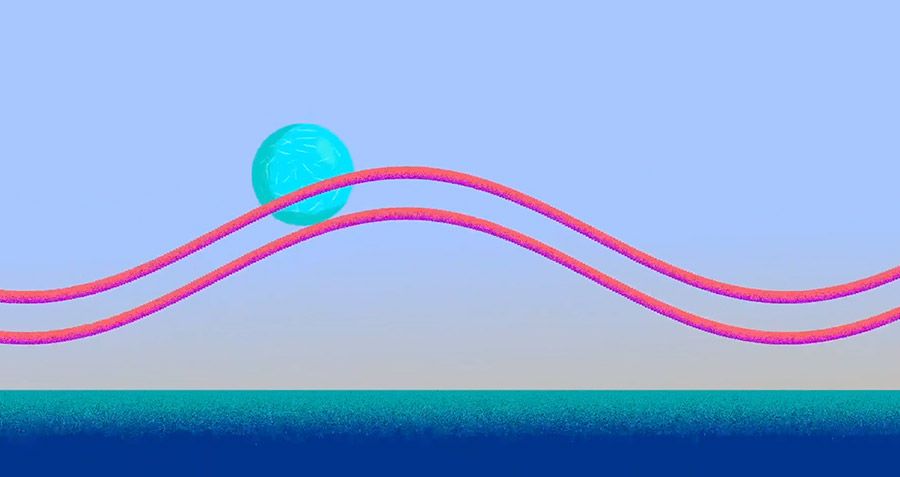Atención todos los amantes de After Effects, los que os gusta la animación o queréis ser profesionales de los gráficos animados. Estáis de suerte. Tanto si controláis mucho este programa de Adobe o estáis empezando con él, habéis dado con el tutorial perfecto para saber cómo animar personajes en After Effects. Conoce conceptos como rigging, plugins como Duik Bassel y aprende a dar vida a todos los personajes que quieras con After Effects. ¿Preparado? ¡Pues empezamos!
Concepto de rigging
Para llevar a cabo un proceso de animación de forma profesional, ya sea en programas de Motion Graphics, como After Effects, o programas de 3D, como Autodesk Maya, necesitamos un paso previo que se denomina rigging. ¿Qué es el rigging? Es un proceso por el cual creamos un esqueleto en base a nuestro personaje, formado por una especie de controladores (suelen llamarse huesos) que sirven para posteriormente poder animar ese objeto o personaje a través del movimiento de esos huesos.
Es decir, cuando el personaje que queremos animar ya está diseñado, se crea esa estructura según las características del elemento que queremos animar. Se crean diferentes puntos de control que van a servir para deformar o dar vida al personaje. En resumen, el rigging es un paso previo y fundamental a la hora de poder animar. Es por ello por lo que la labor del rigger, es decir, la persona encarga de realizar el rigging, es tan importante en el proceso de trabajo de cualquier proyecto.
Trabajo realizado por Alejandro Hernández Cabezas en el Máster en Motion Graphics
¿Qué es Duik Bassel?
Ahora que ya sabemos en qué consiste el rigging y que es un proceso esencial para pasar a la animación, vamos a conocer cómo podemos llevar a cabo esto en After Effects. Aquí es cuando entra en acción Duik Bassel. ¿Qué es Duik Bassel? Es un script con el que podemos realizar el proceso de rigging en After Effects. Es 100% gratuito y de fácil instalación y uso. Y te podemos asegurar, que te facilitará muchísimo el proceso de rigging en este programa.
Aquí te dejamos el enlace para descargar este script. Está disponible tanto para Windows como para Mac. Es bastante fácil de instalar, pero te recomendamos que eches un vistazo a la guía de instalación que encontrarás en el archivo de descarga para no saltarte ningún paso. Una vez instalado y con los permisos activados en After Effects… ¡es hora de empezar a animar nuestros personajes!
Trabajo realizado por Alejandro Aviles en el Curso Online Adobe After Effects
Cómo animar en After Effects
Ya sabemos qué es rigging y ya tenemos el script necesario para realizar este proceso en After Effects. El momento de empezar a animar tus personajes ha llegado. ¡Al lío!
Paso 1: Crear el personaje que vamos a animar
No podemos animar un personaje sin tener un personaje. Por lo que, debes diseñar uno o varios para poder empezar. Para no salir del mundo de Adobe, puedes realizar el elemento que quieres animar en Illustrator. Cada parte del personaje que queremos animar debe estar en capas diferentes, es decir, si tenemos un personaje con piernas y pies, y en un dado queremos animar solamente el pie sin que se mueva el resto de la pierna, ese pie debe estar en una capa distinta de la pierna. Recuerda: organización y cada parte del cuerpo en su capa.
Paso 2: Importar nuestro personaje a Adobe After Effects
Ya tenemos listo nuestro personaje, es hora de importarlo a After Effects. Con el programa ya abierto y Duik Bassel ya instalado, pulsamos en la pestaña Archivo – Importar – Archivo, y buscamos nuestro documento de Illustrator donde tenemos nuestro personaje. Es importante antes de darle a Importar el documento, importarlo como una composición donde se mantengan el tamaño de las capas. ¡Nuestro personaje está listo para ser animado! Para que te resulte más fácil, puedes bloquear el fondo, cambiarlo de color o bloquear todas las capas excepto una, por ejemplo, uno de los brazos, que es lo que vamos a empezar a animar.
Paso 3: Añadimos los huesos a nuestro personaje
Vamos a animar uno de los brazos de nuestro personaje. Con la herramienta Puppet (icono chincheta) de la barra de herramientas vamos a marcar en el brazo tres puntos donde queremos colocar los huesos. Lo suyo sería colocar estos puntos en las articulaciones del brazo, es decir, muñeca, codo y hombro, pero podemos ponerlas donde queramos para animar el personaje a nuestro gusto.
Una vez tenemos las chinchetas marcadas en el brazo del personaje, pulsamos el atajo de teclado “U” para que el programa nos muestre las propiedades de los fotogramas clave de esos huesos que hemos marcado. En la barra de progreso, seleccionamos los tres puntos que hemos marcado en nuestro personaje y vamos a pasar a añadir los huesos con Duik Bassel.
En la ventana de Duik Bassel y con los tres puntos seleccionados, debemos clicar en el apartado “links and constraints” y, a continuación, en el botón de “add bones” que tiene por icono una chincheta. En este momento en el brazo del personaje deben aparecer tres chinchetas que son los huesos con los que vamos a poder animar ese brazo. Para mayor organización, podemos (y debemos) cambiar el nombre a dichos huesos para saber cuál es cuál es cada momento.
Paso 4: Añadimos los controladores de movimiento
Con nuestros huesos ya creados y bien nombrados, vamos a añadir los controladores de movimiento. De nuevo, en la ventada de la herramienta Duik Bassel y con el hueso que queramos seleccionado, por ejemplo, la muñeca del personaje, vamos a la opción “create controller”. Se van a desplegar unos 25 controladores diferentes, cada uno para un tipo de movimiento distinto. ¡Podéis ir probando uno por uno el que más encaje con vuestro personaje y elegir el que más os guste! Una vez elegido y aplicado el controlador, movemos esta capa en la barra de progreso para colocarla encima de los huesos del brazo. Cuando están todos juntos, seleccionamos tanto los huesos como el controlador y, de nuevo, en la ventana de Duik, en el apartado de “links and constraints” pulsamos en la opción de “auto-rig & IK” y… ¡listo! El brazo de nuestro personaje ya tiene el rigging hecho.
Paso 5: Emparejar cada parte del cuerpo
Una vez que tenemos todas las partes del cuerpo de nuestro personaje con sus correspondientes huesos, controladores y con el rigging listo, el siguiente paso consistirá en unir esas partes del cuerpo que ahora son independientes para que tengan unidad de movimientos. Por eso, es tan importante tener bien nombrada cada capa en la barra de progreso. Para unir el hueso de los hombros con el correspondiente hueso del tronco del personaje (al nivel de los hombros) hemos tenido que marcar anteriormente esos huesos en el tronco y debemos emparejarlos en el desplegable de la capa correspondiente. Del mismo modo, debemos crear un controlador general con el que mover todo el personaje a la vez.
Una vez creado debemos emparejar todos los controladores de todas las extremidades con ese controlador general. ¡C’est fini! Nuestro personaje ya está riggeado y listo para ser animado.
¡Cosas importantes que no debes olvidar! Tener cada parte que queramos animar en una capa independiente y una vez que vayas creando los huesos y los controladores debes nombrar todas las capas para que luego no sea un completo caos al emparejar cada parte.
Maravillas como esta son las que se pueden hacer con programas como After Effects. Teniendo en cuenta que en este post te hemos enseñado el proceso de rigging de la manera más básica… imagínate todo lo que puedes llegar a conseguir siendo un profesional de Motion Graphics. ¿Quieres aprender a hacer los mejores gráficos en movimiento? ¡Lánzate con nuestras formaciones!