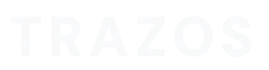¡Hemos llegado al final de las tres publicaciones sobre retoque digital! Finalizamos esta temática con los últimos pasos para aprender a retocar fotografías como un profesional. Vamos con el tercer y último post sobre retoque digital en Photoshop, en el que vamos a aprender a dar los últimos toques a nuestras fotografías. ¿Empezamos?
Repaso de lo aprendido
En el primer post, aprendimos a preparar la imagen para el posterior retoque, es decir, la preproducción de la fotografía. En el segundo post, aprendimos cómo se hace la doble frecuencia, una técnica muy utilizada por los expertos del retoque digital en photoshop, y empezamos con alguno de los pasos más importantes dentro del retoque: limpieza de la piel, maquillaje o cambio de color de los ojos. Vamos con los últimos pasos:
Subexponer/Sobreexponer para retoque digital con Photoshop
Un retoque muy sencillo, pero que cambia completamente una fotografía, es la sobreexposición de iluminaciones y la subexposición de sombras. Con la Herramienta Subexponer/Sobreexponer (comando “O” en nuestro teclado) podemos sacar todas esas luces que se han ido perdiendo por el camino y dando intensidad a ciertas zonas oscuras que lo necesitan. ¡Vamos con las iluminaciones!
Debemos crear una capa de protección de color, ya que estas herramientas pueden ser muy agresivas. Clicamos en Menú – Capa – Nueva Capa. Aparecerá una nueva ventana en la que pondremos el nombre que queramos a la capa para organizarnos bien, y en el desplegable Modo elegiremos la opción “Superponer” y clicamos en el check de “Rellenar de un color neutro para superponer (50% Gris)”.
Seleccionamos la herramienta “Sobreexponer” (la que tiene forma de piruleta en la barra de herramientas de la izquierda) y configuramos con los siguientes parámetros:
- Rango: Medios Tonos – Exposición: 3% – Proteger Tonos Activo
Ahora solo tenemos que pasar la herramienta sobreexponer en la capa al 50% gris, por aquellas zonas que queramos iluminar ligeramente (el brillo de los labios, el arco de las cejas, el blanco de los ojos, etc.) El cambio parecerá mínimo, pero te aseguramos que será una gran diferencia.
Por el contrario, si queremos marcar zonas oscuras como las cejas, las pestañas o la sombra del pómulo solo debemos seleccionar la herramienta subexponer, y con la misma configuración que la herramienta sobreexponer, pasarla por esas zonas de manera suave y precisa.
Herramienta Licuar para retoque digital con Photoshop
Existe una herramienta en Photoshop que es muy utilizada dentro del retoque digital, pero… atención: ¡PUEDE SER PELIGROSA! Estamos hablando de la herramienta Licuar. Para que podamos volver atrás sin ningún problema, lo primero que tenemos que hacer es Crear un objeto inteligente sobre la capa que queremos aplicar esta nueva herramienta (botón derecho en esa capa). Y nos vamos a la herramienta en Menú – Filtro – Licuar. Debemos aplicar la siguiente configuración para que la herramienta funcione correctamente:
- Tamaño: Según área que vamos a retocar
- Presión: Valores entre 20 y 35
- Densidad: Valores entre 5 y 10 (aplicaremos el efecto a partir de la intersección de la cruz)

Trabajo de retoque digital realizado por Sofía García en el Curso de Adobe Design Tools.
Y ya podemos empezar a toquetear la herramienta y modificar todas las zonas que queramos; desde hacer que nuestro modelo sonría más o menos, tenga los ojos más juntos o más separados e incluso aumentar los labios. ¡Recuerda! Con precaución para que los cambios no sean muy muy bruscos, a menos que sea ese el efecto que estamos buscando.
Gradación de color y Ambientación para retoque digital en Photoshop
Ya estamos finalizando el proceso de retoque digital y ahora es momento de dar los últimos toques a nuestro trabajo. ¿Cómo? Con los ajustes de color y ambientación que sean necesarios. En la ventana de Capas, vamos a utilizar la herramienta de Capas de Ajuste para nivelar, por ejemplo, alguno de los siguientes ajustes:
– Equilibrio de color: para trabajar las Sombras e Iluminaciones
– Corrección Selectiva: equilibrando solamente los negros
– Blanco y Negro: Podemos utilizar el modo Multiplicar para oscurecer la fotografía
– Curvas: Recuperando información de blancos para dejar la imagen más mate.
Todos estos ajustes finales son totalmente opcionales, puedes utilizarlos todos, algunos o ninguno. Por lo que, si el resultado antes de estos ajustes te convence, no hay ningún problema en dejar la imagen tal y como estaba antes.
Desenfoque para retoque digital en Photoshop
Vamos a realizar el Desenfoque, para centrar la vista en el área que nos interesa (la mirada, los pendientes del modelo, el pelo, etc.)
Nos vamos a Menú – Filtro – Galería de efectos Desenfocar. Existen diferentes tipos de desenfoque como, por ejemplo, Cambio de Inclinación. Debemos tener activas las guías “Cmd + H”
Este desenfoque nos permite ajustar la transición entre el inicio y final del desenfoque, pero también su inclinación en caso de ser necesaria. Ajustaremos la cantidad de desenfoque y posición en función de las necesidades de la fotografía.

Tercera fase de retoque digital realizado por Andrés H. Nombela, profesor del Curso de Adobe Design Tools.
Ajustes finales en Camera RAW
Por último, podemos pasar nuestra obra maestra de nuevo por el filtro de Camera RAW. Como ya sabemos, unificamos las capas sin borrar capas individuales con “Cmd + option + alt + E” y creamos de esa capa un objeto inteligente. A continuación, en el Menú superior en Filtro – Filtro de Camera Raw, podemos hacer de nuevo todos los ajustes que creamos necesarios (añadir textura, subir o bajar exposición, blancos y negros, etc.)
¡Ahora sí que sí! Tenemos listo nuestro retoque digital con Photoshop como todo un profesional. ¿Te interesa seguir aprendiendo sobre este tema y poder descubrir todos los trucos y herramientas que Photoshop tiene guardados para el retoque fotográfico? ¡Nuestras formaciones en Diseño Gráfico pueden ayudarte a conseguirlo!