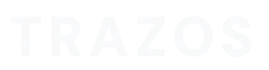Como anunciamos en el anterior post, nos hemos propuesto ayudarte con tres publicaciones en las que vas a descubrir el paso a paso del retoque digital para que puedas iniciarte dentro de este mundillo a lo grande. Por eso, vamos con el segundo de los post, en el que vamos a descubrir cosas del retoque digital en Photoshop como, por ejemplo, a limpiar la piel, a cambiar el color de los ojos o a dar iluminación, entre otras cosas. ¡Vamos a ello!
Repaso de lo aprendido
Recuerda que antes de empezar con el maquillaje o con la limpieza de la piel, es decir, con el retoque digital en sí, hay que preparar muy bien la imagen, que es lo que enseñamos en el post anterior. Por aquí os dejamos de nuevo el índice donde están todos los pasos importantes dentro de un retoque digital en Photoshop, y algunas pautas para recordar antes de empezar.
Doble frecuencia para retoque digital con Photoshop
¡Empezamos con la limpieza de la piel! Para realizar una limpieza de la piel correcta existe un método muy conocido dentro del mundo del retoque digital profesional. Estamos hablando de la doble frecuencia. ¿Qué es la doble frecuencia? Es un proceso en el que se debe trabajar la textura por un lado, es decir, en una capa aislada, y el color por otro, en otra capa. ¿Para qué? Para que ambos factores no se perjudiquen mutuamente a la hora de hacer la limpieza de la piel. Cuando vayamos a retocar manchas en la piel o iluminaciones debemos trabajar sobre la capa “Color”, mientras que si trabajamos para corregir pequeñas imperfecciones como una espinilla, debemos trabajar en la capa “Textura”.
Antes de empezar, duplica tu imagen original dos veces. Vas a obtener 3 capas. La del fondo será tu imagen original. Y las otras dos serán las capas “Color” y “Textura”. IMPORTANTE: cuando trabajes el retoque digital es esencial llamar a cada capa por su nombre, sino será un completo caos.
Para preparar las capas de color y textura, solo tienes que seguir estos pasos:
Seleccionando la capa “Color”, nos vamos a Menú – Filtro – Desenfocar – Desenfoque Gaussiano. En el cuadro de configuración lo único que tenemos que comprobar es si la opción de Radio está a 2px. Y aceptamos.
Seleccionando la capa “Textura”, nos vamos Menú – Imagen – Aplicar Imagen. En el cuadro de configuración seleccionamos lo siguiente:
- Capa: Color
- Canal: RGB
- Invertir: Seleccionando – Fusión – Añadir
- Opacidad : 100%
- Escala: 2
Aceptamos y… ¡listo! Ya tenemos nuestras frecuencias separadas. La capa de textura está a un 50% de gris, por lo que no vemos nada de la imagen original. Hay que unificar ambas capas con un modo de fusión, pero ya con las frecuencias separadas. En la ventana de capas, en los modos de fusión y seleccionando la capa de “Textura” debemos elegir la opción de “luz lineal”, y ahí está nuestra imagen de nuevo.
Limpieza de la piel para retoque digital con Photoshop
En la capa de “Color” vamos a emplear la herramienta de Pincel Corrector. La configuración es sencilla: Dureza siempre a 0 y espaciado a 25%. El tamaño podemos variar según el área que queramos corregir. En la barra de control de la herramienta usaremos esta configuración:
- Modo: Normal
- Origen: Muestreado
- Muestra: Capa actual – Difusión 5
Con option/alt presionado cogemos una muestra de la piel en una zona sin imperfecciones y lo más parecida posible a la zona a corregir. Una vez tenemos la muestra, clicamos dos veces en la zona que queremos corregir y la piel estará a punto.

Primera fase de retoque digital realizado por Andrés H. Nombela, profesor del Curso de Adobe Design Tools.
Maquillaje para retoque digital en Photoshop
Ya lo decía la canción. “Sombra aquí y sombra allá. Maquíllate, maquíllate” …pero, ¿y si la persona de nuestra fotografía no lleva ni un gramo de maquillaje encima?, ¿y si queremos que finalmente tenga un look súper marcado con unos colores muy muy saturados?, ¿y si por el efecto tan agresivo de los flashes, el maquillaje ha perdido toda la fuerza que tenía al natural? ¡Ningún problema!
Existe una forma muy muy sencilla de añadir maquillaje en nuestras fotografías. Solo tienes que seleccionar tu capa. Irte a la opción de abajo a la derecha “Crear nueva capa de relleno o ajuste”. Una vez estás ahí, tienes que clicar sobre la opción Tono/Saturación y elegir un color que te guste para el maquillaje. Juega con los diferentes niveles hasta conseguir el tono que más te guste para tu imagen. Ahora hay que invertir la selección con Comando/Control + I, y con el pincel (B) en color blanco tienes que ir revelando dónde quieres que vayan las zonas maquilladas (pómulos, labios, ojos, etc.) Te recomendamos que vayas jugando con el porcentaje de opacidad, el tipo de pincel e incluso que pruebes con modos de fusión para que se puedan acoplar mejor los colores al rostro.
Cambio de color del Iris para retoque digital en Photoshop
Unificamos las capas anteriores en una nueva capa. Clicamos en la tecla “Q” para seleccionar máscara rápida y con el pincel (B) pintamos la zona del iris que queremos cambiar de color. Cuanto más cuidadosos seamos, mejor quedará este tipo de retoque. Volvemos a la selección clicando “Q” e invertimos esa selección. Duplicamos la capa con esa misma selección y clicamos en “Crear nueva capa de relleno o ajuste” en tono/saturación cambiamos el color al que más nos guste y… ¡listo!

Segunda fase de retoque digital realizado por Andrés H. Nombela, profesor del Curso de Adobe Design Tools.
¡Y hasta aquí el segundo post para aprender a hacer retoque digital en Photoshop! Esto no se acaba aquí, así que en el tercer y último post os enseñaremos los últimos pasos para realizar un retoque fotográfico perfecto. Recuerda que si lo que quieres es aprender a realizar este proceso como un auténtico profesional, nada como nuestras formaciones en Diseño Gráfico para poder llegar hasta el último nivel.