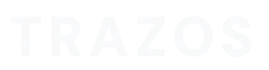Si piensas en la herramienta Photoshop, seguramente se te venga a la cabeza proyectos sencillos como pequeños retoques o GIF, pero esta herramienta de Adobe es una de las más potentes y resolutivas dentro del Diseño Gráfico, y aquí te lo vamos a demostrar. Queremos que des rienda suelta a tus proyectos y a tu creatividad, dominando este software y una de sus funciones más útiles: la selección. ¿Quieres conocer esta herramienta y los diferentes tipos de selección en Photoshop que puedes utilizar? ¡No te pierdas este post!
Preparación del documento
Como ya sabes, siempre que se realiza un proyecto profesional es importante emplear un tiempo de preparación para que este trabajo tenga el mejor resultado posible. En este caso vamos a aprender a hacer alfas o sujetos/objetos sin fondo, por lo que necesitamos imágenes de buena calidad y con una resolución de 300ppp (píxeles por pulgada). Podemos cambiar la resolución de nuestras imágenes con Comando/Control + Option + i.
Una vez hayamos seleccionado la fotografía de la que queremos eliminar información, es muy recomendable crear una capa debajo de la imagen con un color sólido a modo de croma (un verde fosforito sería perfecto). ¿Para qué? Para que una vez nos pongamos manos a la obra con la selección y la eliminación de información podamos ver perfectamente si estamos haciendo bien esas selecciones y no nos estamos dejando ninguna parte sin seleccionar.
¡Ahora sí! Pasamos a ver las diferentes herramientas de selección que podemos encontrar en Photoshop.
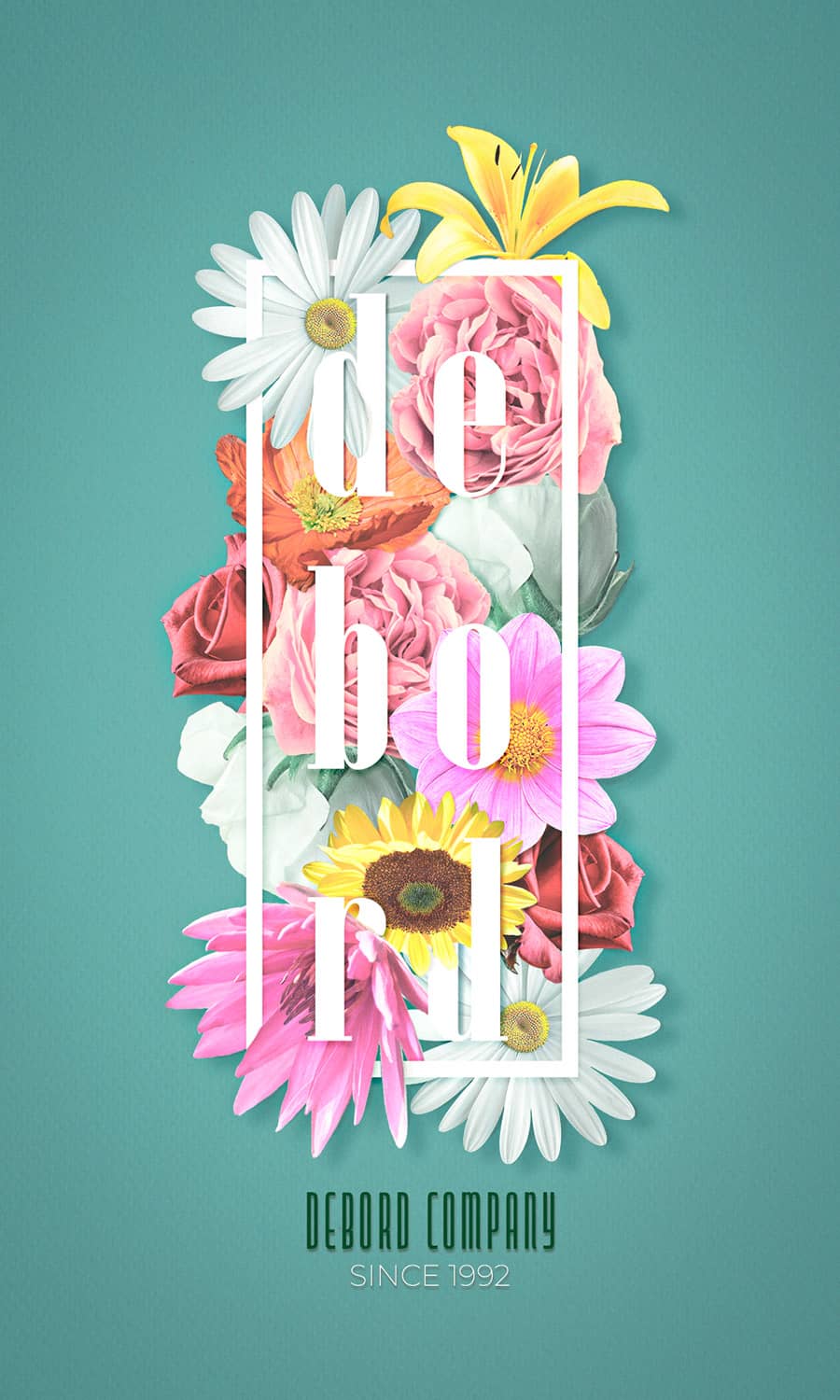
Trabajo realizado por Mario Sanz en el Máster Online en Diseño Gráfico y Diseño Web Front-End
Tipos de selección en Photoshop
Vamos a contarte 6 formas diferentes de seleccionar nuestros objetos/sujetos, aunque existen más herramientas aún. Algunas son más rápidas y otros más delicadas y nos llevarán más tiempo, pero todas ellas te pueden servir a la hora de realizar un proyecto. ¡Está en tu mano elegir cuál es la mejor opción para cada momento!
Área de enfoque
Dentro del Menú Principal, encontramos la opción Selección y dentro de ese desplegable encontramos la opción «Área de Enfoque». Esta herramienta hace una selección en función de lo que el programa entiende que está más enfocado en la imagen, por lo que hay que ajustar el rango de enfoque junto con el nivel de ruido de la imagen (cuanto menos ruido mejor será la selección). Estos dos parámetros debemos ajustarlos junto con la salida, en la que seleccionaremos donde queremos enviar esa selección (normalmente en una nueva capa).
Podremos añadir o eliminar parte de la selección con los pinceles de +/-, y ajustar los parámetros para afinar esta selección.
Selección con rectángulo
Para utilizar este tipo de selección es necesario utilizar la Herramienta de Marco Rectangular (M), y utilizarla en figuras lo más geométricas posibles, ya que la selección que se hace es totalmente recta. Se puede o bien eliminar directamente el contenido o crear una máscara de capa, con la que podamos recuperar esa información. Este tipo de selección se utiliza sobre todo para eliminar gran parte de una imagen que no interesa de manera rápida y sencilla.
Selección rápida
Esta herramienta (W) funciona como un pincel (que podemos ajustar a nuestro antojo) para seleccionar de manera rápida y sencilla grandes superficies, como el cielo de una imagen. Es probable que dentro de la selección se cree un halo que no queremos que esté seleccionado. ¿Cómo podemos eliminar este halo o reducirlo? ¡Muy fácil! En Menú – Selección – Modificar, elegimos la opción de contraer. Marcaremos un 1 píxel y nuestra selección se reducirá exactamente 1 píxel en todo el contorno de nuestra selección.
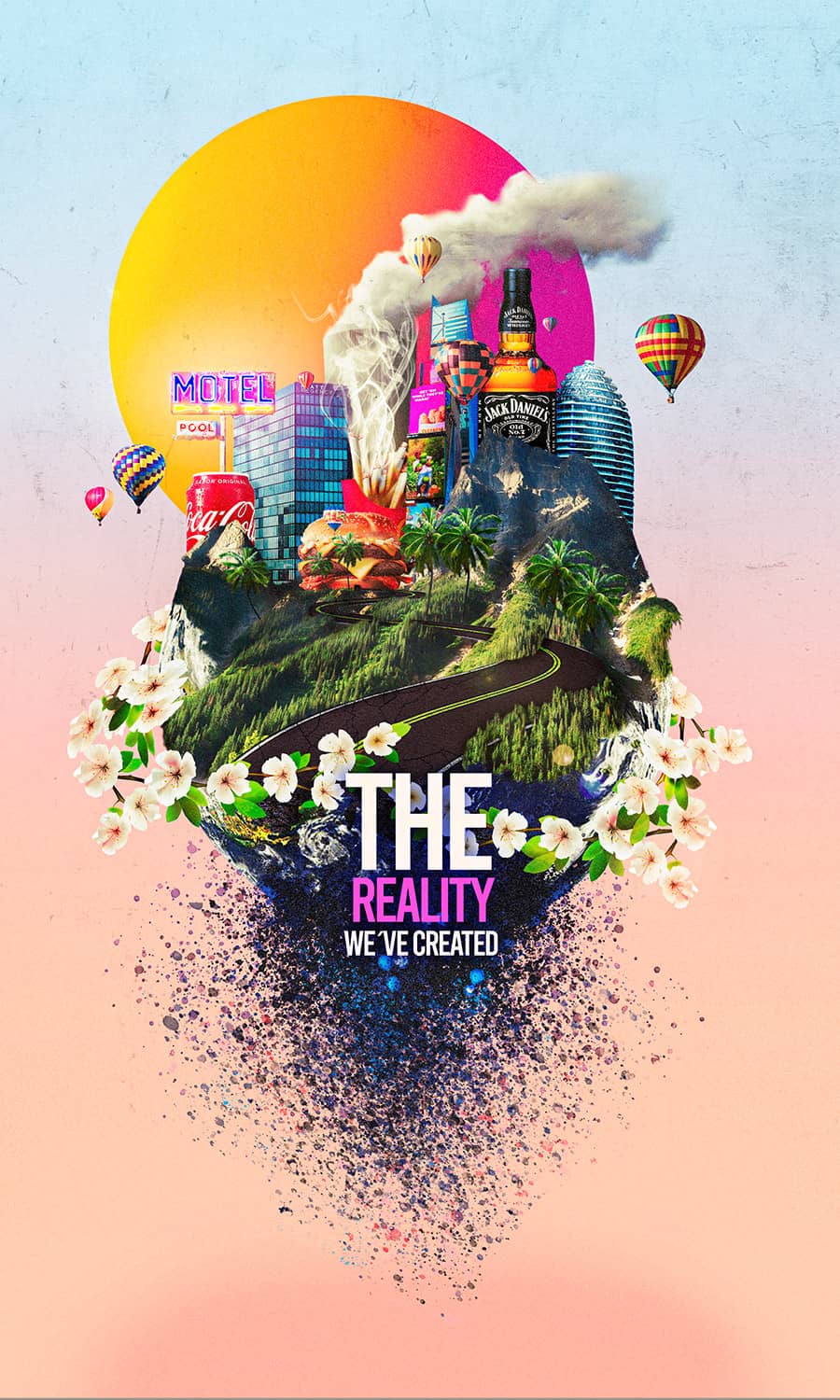
Trabajo realizado por Virginia Cerrato en el Máster Profesional en Diseño Gráfico
Selección de sujeto
En la opción Selección dentro del Menú Principal encontramos también otra forma de selección automática: Sujeto. Aquí el software interpreta cuál es el sujeto principal de la imagen y realiza una selección en base a este. Esta selección será aproximada, pero nunca perfecta, por lo que debemos ayudarnos de otras herramientas como la selección rápida (W) para ir ajustando esta selección a nuestro gusto.
Selección gama de color
Esta herramienta de Photoshop (que se encuentra también en la opción de Selección del Menú Principal) interpreta el color seleccionado por nosotros con el cuentagotas y realiza una selección basándose en ellos. Podemos ajustar la tolerancia ampliando el espectro de color (debemos empezar con un porcentaje bajo de tolerancia e ir aumentando hasta el punto que empiecen a aparecer partes que ya no nos interesan). También podemos ir añadiendo o eliminando más o menos selección con los pinceles +/- de las opciones de la herramienta.
Herramienta Pluma
Queremos hacer hincapié en esta herramienta porque, sin duda, es la mejor forma de realizar cualquier tipo de selección de manera precisa, exacta y, sobre todo, limpia. La herramienta Pluma (P) puede ser la más costosa (de manejo y de tiempo) a la hora de emplear la selección de un objeto, pero sin duda, es la que mejor resultado dará frente al resto de herramientas de selección más rápidas y automáticas que hemos explicando anteriormente.
¿Cómo debemos utilizarla? Clicamos en la tecla «P» y comenzamos a ir punto por punto delineando a mano alzada nuestro sujeto/objeto, con sus curvaturas, sus zonas más rectas, sus detalles, etc. Cuando tengamos toda la figura ya contorneada solo debemos irnos a las propiedades de la herramienta (parte superior de la interface) y clicar en la opción de «selección». Automáticamente, aparecerá una selección perfecta, pudiendo aún así, mejorarla más con las opciones de Modificar.
Ahora que ya conoces muchos de los tipos de selección en Photoshop y algunas de todas las posibilidades de cada herramienta… ¿te imaginas todo lo que puede esconder cada opción de este programa? No te quedes con las dudas y aprende todos los secretos de este sotfware con nuestras formaciones en Diseño Gráfico online.